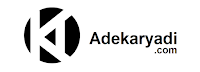Hanya dengan membayangkan visualisasi data yang dapat Anda miliki saat membuat template dasbor Excel akan mendorong Anda untuk memulai. Sebelum Anda mulai membuat template laporan dasbor, pertimbangkan persiapan ini terlebih dahulu:
Pelajari cara mengimpor data ke Excel
Sebelum Anda bisa membuat penjualan atau template dasbor manajemen proyek, Anda harus terlebih dahulu mengetahui cara mengimpor data Anda ke Excel. Ada berbagai cara untuk melakukan ini dengan berbagai tingkat kerumitan tergantung di mana data Anda saat ini ada. Teliti metode terbaik untuk mengimpor data Anda.
Bersihkan data Anda
Jika Anda terbiasa dengan cara bekerja dengan data di dalam Excel, Anda harus tahu bahwa sangat penting bahwa setiap informasi memiliki selnya sendiri. Jika spreadsheet Excel Anda berantakan, luangkan waktu untuk membersihkannya terlebih dahulu.
Atur informasi ke dalam kolom dan baris yang sesuai. Saat Anda melakukannya, analisis lalu periksa data untuk kesalahan atau kesalahan ketik. Ini juga waktu yang tepat untuk mencari informasi duplikat yang perlu Anda hapus.
Jika Anda ingin menggunakan fitur dasbor, setiap baris data harus unik; jika tidak, Anda akan menghitung dua kali. Cara cepat untuk mencari duplikat di Excel adalah dengan menyorot seluruh rangkaian data, lalu klik tombol Hapus Duplikat.
Sebelum melanjutkan, disarankan untuk menyimpan kumpulan data asli Anda di tempat lain. Dengan cara ini, Anda dapat mengambil data yang Anda mulai jika Anda melakukan kesalahan.
Siapkan buku kerja Anda
Pembuatan proyek atau templat Excel dasbor penjualan memerlukan 3 tab atau lembar terpisah di dalam buku catatan Excel:
Beri nama lembar pertama yang mudah Anda kenali seperti 'Data Mentah' atau 'Data'. Tab ini berisi semua data mentah Anda.
Beri label pada lembar kedua "Data Bagan". Di sinilah Anda menyimpan data yang perlu Anda masukkan ke berbagai bagan di dasbor Anda.
Beri label pada lembar ketiga 'Dasbor'. Di sinilah bagan Anda akan muncul. Untuk saat ini, Anda dapat mengosongkan dua lembar terakhir. Pada titik ini, hal terpenting adalah menyiapkan buku kerja Anda.
Pahami persyaratan yang Anda butuhkan
Setelah membiasakan diri dengan dasbor Excel, Anda akan menyadari banyaknya opsi yang dapat Anda gunakan. Pilihan ini bisa terasa luar biasa, oleh karena itu penting untuk memperjelas alasan di balik dasbor pertama Anda. Dengan mempertimbangkan alasan mengapa Anda membuat dasbor, Anda akan merasa diberdayakan untuk membuat dasbor yang sesuai dengan kebutuhan Anda.
Bagaimana cara membuat dasbor di Excel?
Hampir semua templat dasbor Excel menyertakan berbagai elemen seperti tabel, bagan, pengukur, dan gambar yang membantu Anda menyajikan data. Templat laporan dasbor dapat menangani segala jenis data dari berbagai tujuan dan pasar. Anda dapat menggunakan informasi yang disediakan untuk keuangan, pemasaran, atau proyek lainnya.
Tapi yang terbaik adalah menggunakan dashboard KPI Excel untuk volume data yang lebih besar karena cukup sibuk untuk melewati volume data yang besar, terutama jika Anda memiliki kendala waktu. Untuk membuat dasbor, Anda dapat membuatnya sendiri dari awal atau menggunakan template. Berikut adalah langkah pertama untuk membuat dasbor Anda sendiri:
Lakukan brainstorming dan buat strategi untuk tujuan utama dasbor Anda
Anda harus melakukan brainstorming terlebih dahulu tentang jenis data yang akan disertakan di dasbor Anda sebelum menginvestasikan upaya dan waktu untuk membuatnya. Buat strategi dengan tujuan utama yang Anda ingin dasbor Anda layani. Kemudian Anda dapat membuat strategi untuk mencapai tujuan utama ini.
Mengidentifikasi sumber data terbaik
Langkah selanjutnya setelah menentukan tujuan adalah mengidentifikasi sumber data terbaik yang akan Anda sajikan di dasbor Anda. Data akan menjadi elemen dasar dasbor Anda dan akan memandu komponen lain yang akan Anda tambahkan ke dalamnya.
Tujuan mengapa Anda membuat dasbor menentukan sebagian besar fitur dan tampilannya. Pastikan dasbor Anda hanya menyertakan aspek data yang relevan yang terkait dengan proses pengambilan keputusan.
Penampilannya juga tergantung pada mereka yang akan menerima informasi tersebut. Anda dapat bertanya pada diri sendiri pertanyaan seperti:
Apa preferensi audiens Anda?
Apakah audiens target Anda adalah konsumen, manajer, klien eksternal, atau kolega Anda?
Berapa lama audiens Anda harus melewati dasbor?
Anda harus mempertimbangkan semua atribut ini saat mendesain dasbor sambil mengingat preferensi audiens target Anda.
Rancang dasbor Anda
Saat Anda bertukar pikiran, Anda juga harus membuat garis besar elemen relevan yang Anda rencanakan untuk disertakan dalam desainnya. Anda dapat memutuskan apakah akan meningkatkan atau menggunakan template siap pakai untuk tujuan menghemat sumber daya dan waktu.
Elemen kunci dari template dasbor mencakup tabel statis, tabel pivot, objek bentuk otomatis, bagan dinamis, widget non-bagan lainnya, dan widget pengukur. Ruang yang ditempati oleh masing-masing item ini juga dapat menentukan keterbacaan dan tampilan dasbor Anda. Saat mendesain, tanyakan pada diri Anda pertanyaan seperti:
Apakah dasbor saya memiliki terlalu banyak benda kecil sehingga terlihat berantakan?
Apakah saya membutuhkan semua elemen ini?
Apakah saya memerlukan beberapa objek yang lebih besar yang jauh lebih mudah dan lebih cepat untuk dipelajari?
Identifikasi semua elemen penting yang ingin Anda tambahkan ke dasbor sehingga Anda dapat mengategorikan elemen serupa di bagian yang sama di dalam dasbor.
Selain itu, warna latar belakang dasbor Excel Anda juga dapat memengaruhi keterbacaan informasi secara luas. Teknik terbaik adalah memilih kode warna untuk objek serupa.
Ini memudahkan pembaca Anda untuk menelusuri informasi yang disajikan di dasbor Anda. Pilihan warna juga dapat membantu pembaca membedakan antara kategori elemen tertentu untuk perbandingan yang lebih mudah.
Anda dapat menyempurnakan antarmuka pengguna dasbor dengan menyederhanakan panel navigasi. Cara efektif untuk melakukan ini adalah dengan menambahkan label ke grafik, termasuk panel pembekuan dan daftar drop-down untuk membatasi pengguliran.